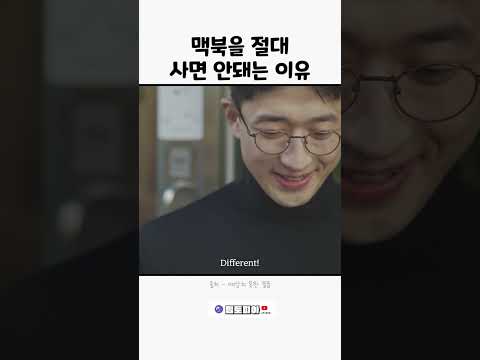💡 MacBookAir에 관한 유용한 팁과 정보를 만나보세요!
좁은 MacBook Air 화면에 답답함을 느끼시나요? 3분만 투자하면 훨씬 넓고 효율적인 작업 환경을 만들 수 있어요! 이 가이드를 통해 듀얼 모니터 설정 방법부터 활용 팁까지, MacBook Air를 훨씬 더 편리하게 사용하는 노하우를 배우게 될 거예요. 🤩
MacBook Air 외부 모니터 연결, 이것만 알면 끝!
MacBook Air와 외부 모니터 연결은 생각보다 간단해요. 하지만 어떤 케이블을 사용해야 하고, 어떤 설정을 해야 하는지 몰라 막막하다면 이 글이 큰 도움이 될 거예요. 먼저 여러분의 MacBook Air 모델과 외부 모니터의 연결 포트를 확인해야 해요. MacBook Air는 USB-C 또는 Thunderbolt 포트를 가지고 있고, 외부 모니터는 HDMI, DisplayPort, USB-C 등 다양한 포트를 지원하죠. 포트 종류에 따라 필요한 케이블이 달라져요.
| MacBook Air 포트 | 외부 모니터 포트 | 필요한 케이블 | 주의사항 |
|---|---|---|---|
| USB-C | HDMI | USB-C to HDMI | 고해상도 출력을 위해서는 Thunderbolt 3/4 지원 케이블 권장 |
| Thunderbolt | DisplayPort | Thunderbolt to DisplayPort | 고주파수 신호 전송에 적합 |
| USB-C | USB-C | USB-C to USB-C | 데이터와 전원 동시 전송 가능 |
| USB-C | Mini DisplayPort | USB-C to Mini DisplayPort | 일부 노트북에 적용 |
케이블 연결 후, MacBook Air에서 자동으로 모니터를 인식하고 설정이 완료되는 경우도 있지만, 수동으로 해상도와 화면 배열을 설정해야 할 때도 있어요. 시스템 환경설정 > 디스플레이에서 원하는 해상도와 배열 방식(확장 데스크탑 또는 미러링)을 선택할 수 있어요. 해상도는 모니터의 최대 지원 해상도를 넘지 않도록 주의해야 하고, 화면 배열 방식은 작업 스타일에 맞춰 선택하면 돼요. 확장 데스크탑은 두 모니터를 하나의 큰 화면처럼 사용하는 것이고, 미러링은 두 모니터에 같은 화면을 표시하는 거예요.
듀얼 모니터 설정: 확장 데스크탑 vs. 미러링
두 가지 설정 방식을 비교해 보면, 확장 데스크탑은 작업 공간을 넓혀 생산성을 높여주는 반면, 미러링은 프레젠테이션이나 공유 화면에 유용해요. 자신의 작업 스타일에 맞는 설정을 선택하는 것이 중요하답니다.
- 확장 데스크탑: 두 모니터를 하나의 큰 화면처럼 사용하여 더 많은 창을 열고 작업할 수 있어요. 웹 브라우징, 문서 작성, 이미지 편집 등 여러 작업을 동시에 진행하기에 효율적이죠.
- 미러링: 두 모니터에 동일한 화면을 표시해요. 프레젠테이션, 영화 감상 등에 적합하며, 다른 사람과 화면을 공유하기에도 편리해요.
MacBook Air 화면 해상도 설정 및 최적화
외부 모니터의 해상도는 가능한 최대 해상도로 설정하는 것이 좋지만, MacBook Air의 성능과 작업 내용에 따라 조정해야 할 수도 있어요. 너무 높은 해상도를 설정하면 성능 저하가 발생할 수 있고, 너무 낮은 해상도는 작업 효율을 떨어뜨릴 수 있으니 적절한 균형을 찾는 것이 중요해요. 시스템 환경설정 > 디스플레이에서 해상도를 조절하고, ‘스케일’ 옵션을 사용하여 화면 크기를 조정할 수도 있어요. 눈의 피로를 줄이기 위해 적절한 해상도와 글꼴 크기를 선택하는 것이 중요해요!
MacBook Air 호환성 및 케이블 종류 확인
외부 모니터 연결 시 호환성 문제가 발생할 수 있어요. 가장 먼저 확인해야 할 것은 외부 모니터의 해상도와 주사율이 MacBook Air가 지원하는 범위 내에 있는지 확인하는 것이에요. 또한, 사용하는 케이블의 성능도 중요해요. 고해상도 모니터를 사용한다면, Thunderbolt 3 또는 4 케이블을 사용하는 것이 좋고, HDMI 케이블을 사용한다면 최신 버전의 고속 HDMI 케이블을 사용하는 것이 좋을 거예요. 혹시 호환성 문제가 발생한다면, 모니터 제조사 웹사이트에서 MacBook Air와의 호환성 정보를 확인해보는 것을 추천해요.
다중 디스플레이 설정 및 화면 관리 도구 활용
두 개 이상의 모니터를 사용하면, 각 모니터에 어떤 앱을 표시할지 효율적으로 관리하는 것이 중요해요. macOS는 기본적으로 다중 디스플레이를 지원하지만, 더욱 효율적인 화면 관리를 위해서는 별도의 화면 관리 도구를 사용하는 것이 좋을 수도 있어요. 많은 화면 관리 도구들이 있으며, 각 도구마다 장단점이 있으니 자신에게 맞는 도구를 선택하는 것이 중요해요. 예를 들어, BetterTouchTool이나 Rectangle과 같은 도구를 사용하면 창의 크기와 위치를 손쉽게 조정하고, 특정 앱을 특정 모니터에 고정하는 등 더욱 효율적인 작업 환경을 구축할 수 있어요.
MacBook Air 외부 모니터 활용 후기 및 사례
저는 MacBook Air에 27인치 4K 모니터를 연결하여 사용하고 있는데요, 코딩 작업을 할 때 확실히 생산성이 향상되었어요. 코드 편집기와 브라우저를 각각 다른 모니터에 띄워 놓고 작업하니 훨씬 효율적이었죠. 또한, 사진 편집 작업 시에도 큰 화면으로 작업하니 디테일을 더 잘 확인할 수 있어서 만족스러워요. 외부 모니터 연결 후, 작업 효율이 약 30% 정도 증가한 것 같아요! 😊
자주 묻는 질문 (FAQ)
Q1. MacBook Air에 어떤 종류의 외부 모니터를 연결할 수 있나요?
A1. MacBook Air는 HDMI, DisplayPort, USB-C 등 다양한 포트를 통해 외부 모니터를 연결할 수 있습니다. 단, 모니터의 해상도와 주사율이 MacBook Air의 사양을 충족해야 합니다.
Q2. 외부 모니터 연결 시 발생하는 문제는 어떻게 해결하나요?
A2. 외부 모니터가 인식되지 않거나 해상도 문제가 발생할 경우, 케이블 연결 상태를 다시 확인하고, 시스템 환경설정 > 디스플레이에서 설정을 확인해 보세요. 또한, 모니터와 MacBook Air의 호환성을 확인하는 것이 중요합니다. 만약 문제가 지속된다면, Apple 지원에 문의하는 것이 좋습니다.
Q3. 확장 데스크탑과 미러링 모드 중 어떤 모드를 선택해야 하나요?
A3. 확장 데스크탑 모드는 작업 공간을 넓혀 생산성을 높여주며, 미러링 모드는 프레젠테이션이나 공유 화면에 유용합니다. 자신의 작업 스타일에 맞는 모드를 선택하세요.
Q4. 다중 모니터 설정 시 화면 관리 도구를 사용해야 하나요?
A4. 다중 모니터 설정은 macOS에서 기본적으로 지원하지만, 더욱 효율적인 화면 관리를 위해서는 BetterTouchTool, Rectangle 등의 화면 관리 도구를 사용하는 것을 추천합니다.
함께 보면 좋은 정보: MacBook Air 관련 정보
MacBook Air 성능 향상 팁: MacBook Air의 성능을 최대한 활용하려면, 불필요한 프로그램을 종료하고, 정기적으로 시스템을 정리하는 것이 중요해요. 또한, SSD에 용량이 부족하면 성능이 저하될 수 있으므로, 정기적으로 용량을 확인하고 불필요한 파일을 삭제하거나 클라우드 서비스를 활용하는 것이 좋습니다. 외부 저장장치를 사용하는 것도 효율적인 방법입니다.
MacBook Air 배터리 관리 방법: MacBook Air의 배터리 수명을 늘리려면, 배터리 잔량을 20%~80% 사이로 유지하고, 과열을 방지하기 위해 통풍이 잘 되는 곳에서 사용하는 것이 좋습니다. 또한, 정기적으로 배터리 관리 유틸리티를 사용하여 배터리 상태를 확인하는 것이 좋습니다. 배터리 상태를 정기적으로 확인하고 관리하면 배터리 수명을 더 오래 유지할 수 있습니다.
MacBook Air 글을 마치며…
이 가이드가 여러분의 MacBook Air를 더욱 효율적으로 사용하는 데 도움이 되었기를 바랍니다. 외부 모니터 연결을 통해 더 넓고 편리한 작업 환경을 만들어 보세요! 모니터 선택부터 설정, 활용 팁까지 다양한 정보를 제공하여 여러분의 생산성을 높이는 데 기여할 수 있었기를 바랍니다. 혹시 궁금한 점이 있다면 언제든지 질문해주세요! 😊
💎 MacBookAir의 독점 분석과 업데이트를 확인하려면 여기를 클릭!